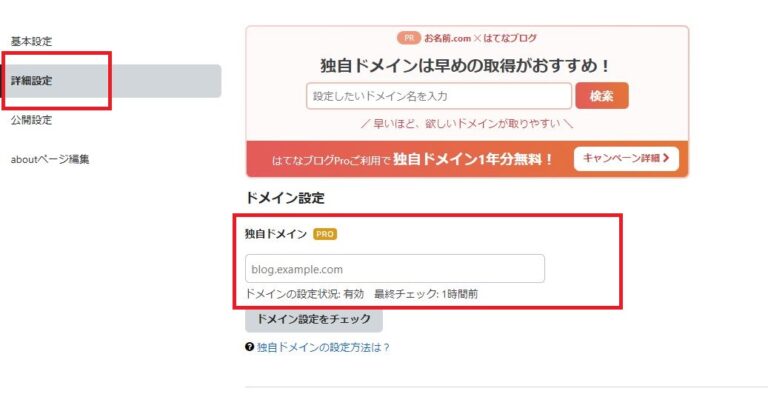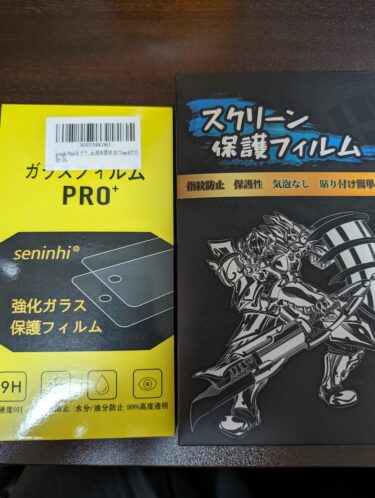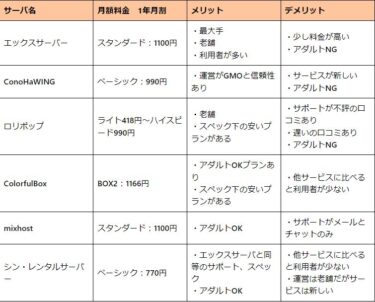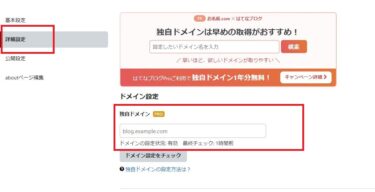目次
シン・レンタルサーバーを選んだ理由
1番の理由は安いからです。業界最安値です。2番目の理由は業界最大手のXサーバ運営会社が提供しているサービスというところです。新しいサービスではありますが信頼性のあるサービスと判断しました。全体の流れ
おおまかに以下の流れになります。順番に説明していきます。- シン・レンタルサーバー契約
- ドメインの移行
- シン・レンタルサーバーの設定
- はてなブログから記事の移行
- WordPressでの作業
- WordPress設定
シン・レンタルサーバー契約
私はベーシックプランを選びました。自分の運用には十分なスペックがあるしもし足りなくなるようなことがあっても上位のプランに変更すればいいと思ったことが理由です。一日90万PVぐらいまでなら大丈夫そうなのでたいていの人には十分なスペックと思います。契約自体は難しくないので流れでできました。ドメインの移動
はてなブログからドメインの削除
詳細設定の独自ドメインを空にして一番下まで行き保存します。これだけです。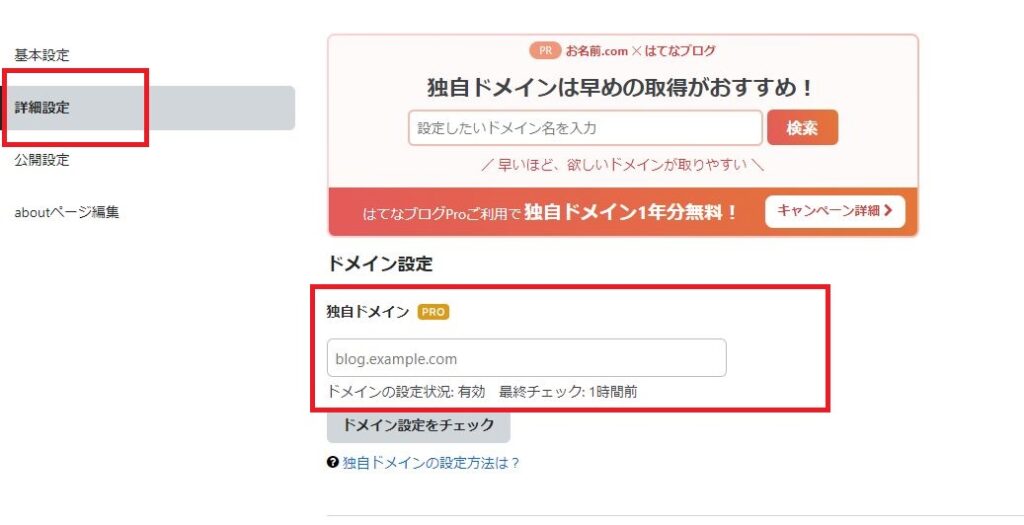
お名前.comで作業
私はドメインをお名前ドットコムで取得しています。そのほかのサイトで設定している場合でも同じ設定があるのでそちらの設定を行ってください。お名前.com Naviログイン
ドメインから利用ドメイン一覧をクリック少し下にあるドメイン名をクリックします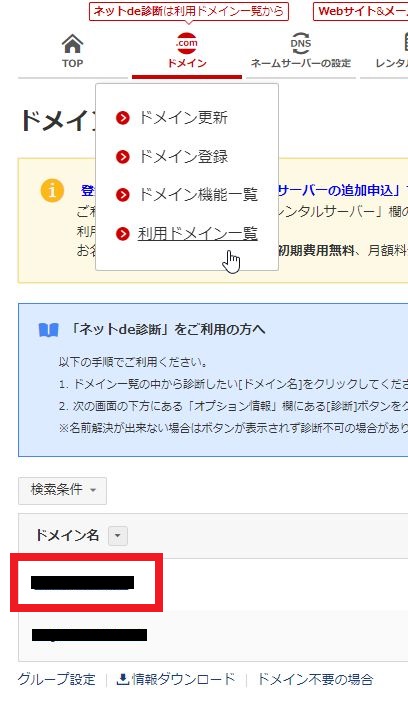
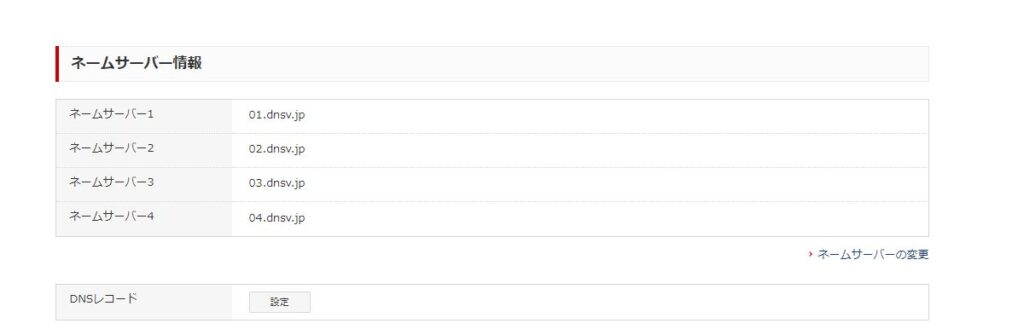
変更したいドメイン名にチェックをいれ、他のネームサーバーを利用にチェックをいれてネームサーバに以下を記載します。サーバを契約した時のメール「【シン・アカウント】■重要■サーバーアカウント設定完了のお知らせ」に記載されているネームサーバーを記載してください。おそらく下記と同じです。ネームサーバー1 ns1.wpx.ne.jpネームサーバー2 ns2.wpx.ne.jpネームサーバー3 ns3.wpx.ne.jp記載後確認画面に進み、設定を反映します。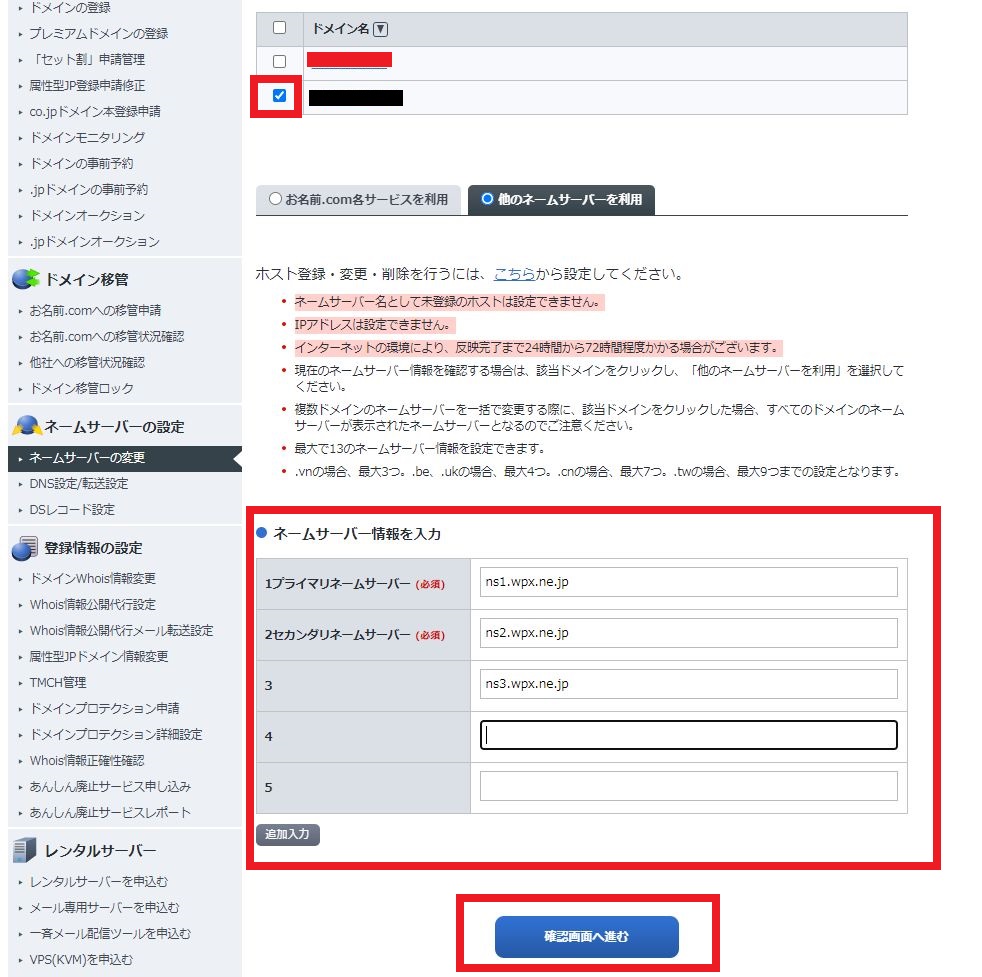 再びドメインから利用ドメイン一覧をクリック少し下にあるドメイン名をクリックします
再びドメインから利用ドメイン一覧をクリック少し下にあるドメイン名をクリックします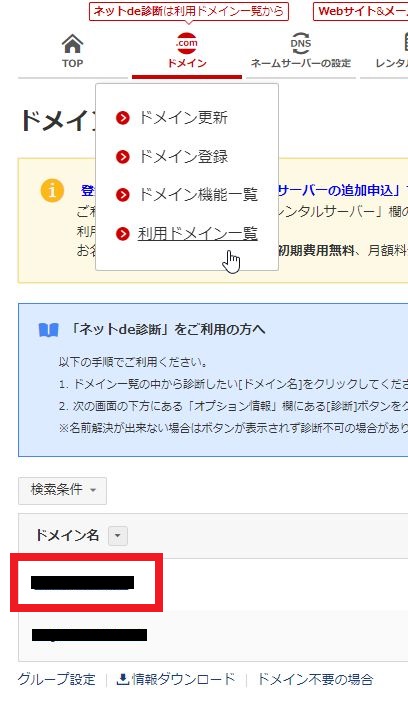 ネームサーバー情報が変更されていることを確認し、DNSレコードの設定ボタンをクリック
ネームサーバー情報が変更されていることを確認し、DNSレコードの設定ボタンをクリック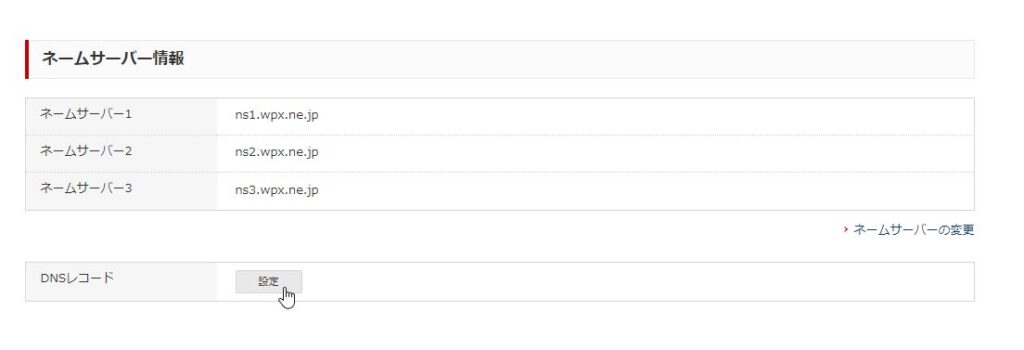 次へをクリック
次へをクリック DNSレコード設定を利用する
DNSレコード設定を利用する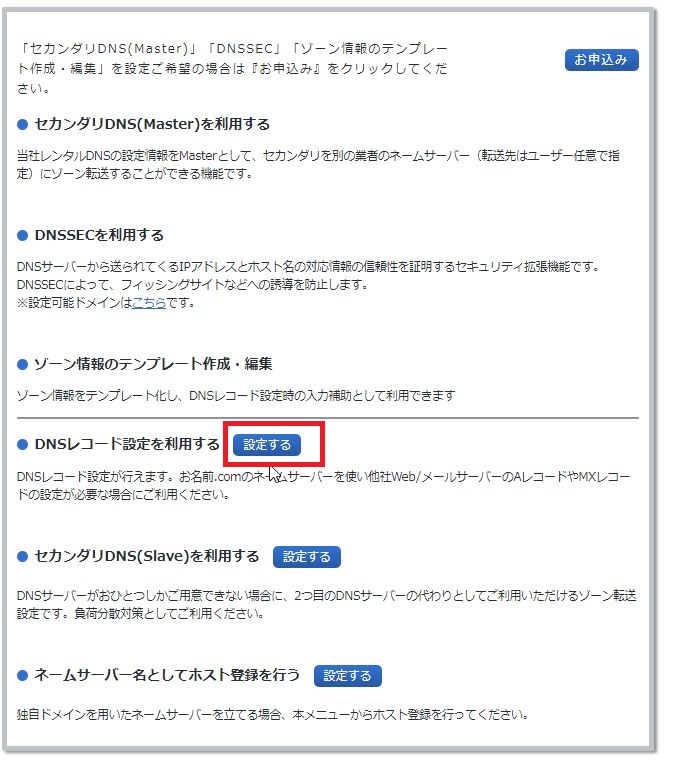 少し下のほうにはてなブログが設定されている項目があるので削除にチェックをいれ、確認画面にすすみ設定を行い完了です。
少し下のほうにはてなブログが設定されている項目があるので削除にチェックをいれ、確認画面にすすみ設定を行い完了です。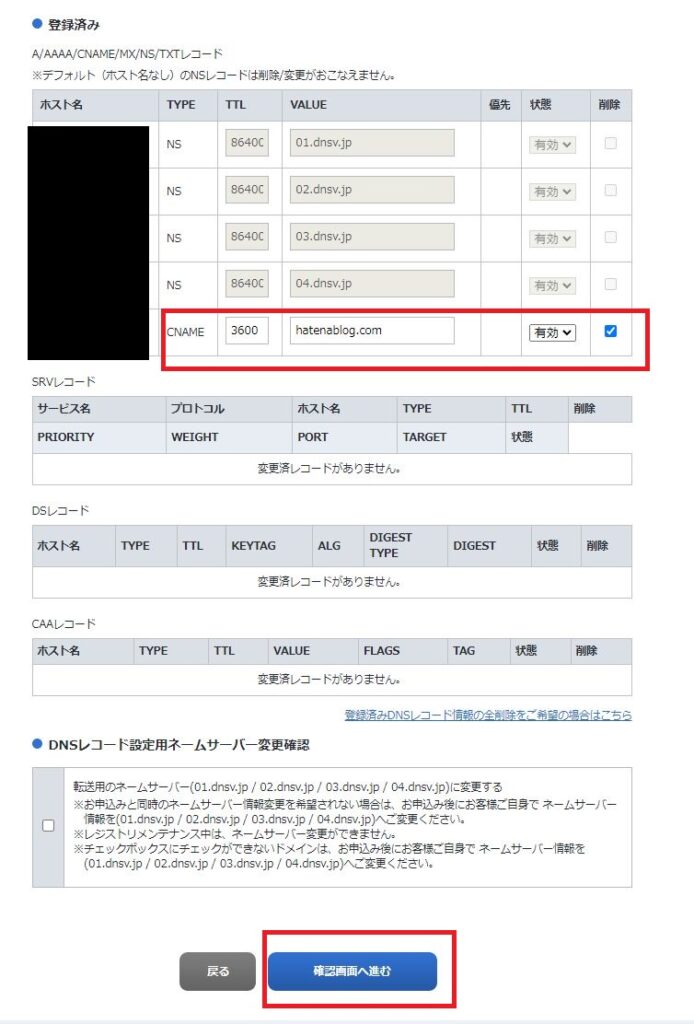
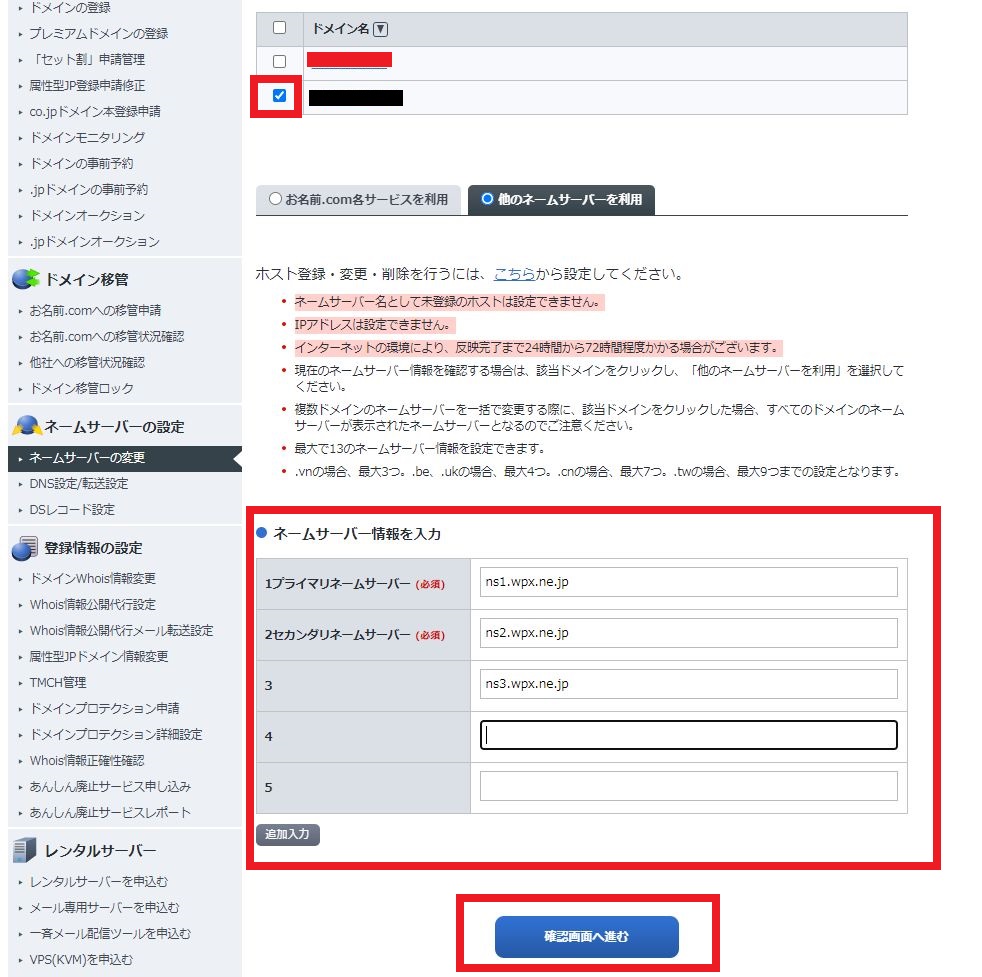 再びドメインから利用ドメイン一覧をクリック少し下にあるドメイン名をクリックします
再びドメインから利用ドメイン一覧をクリック少し下にあるドメイン名をクリックします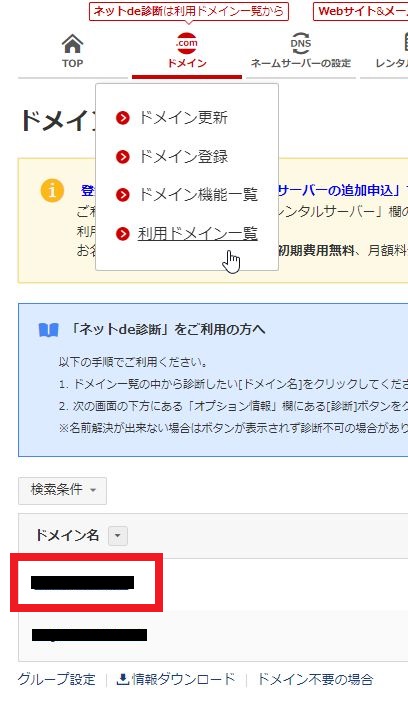 ネームサーバー情報が変更されていることを確認し、DNSレコードの設定ボタンをクリック
ネームサーバー情報が変更されていることを確認し、DNSレコードの設定ボタンをクリック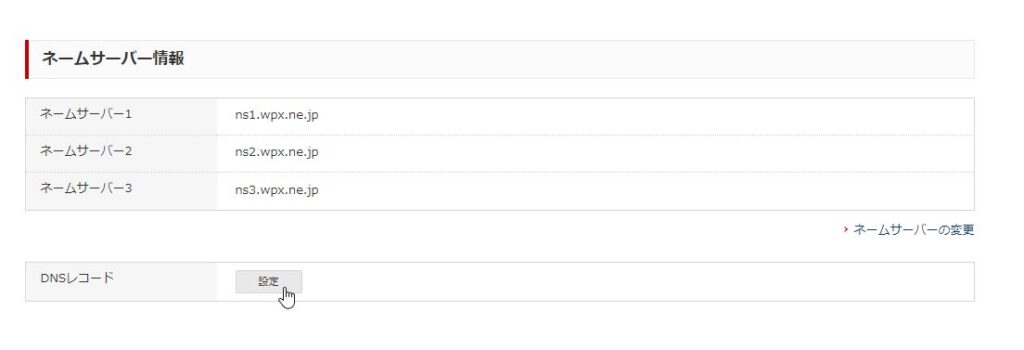 次へをクリック
次へをクリック DNSレコード設定を利用する
DNSレコード設定を利用する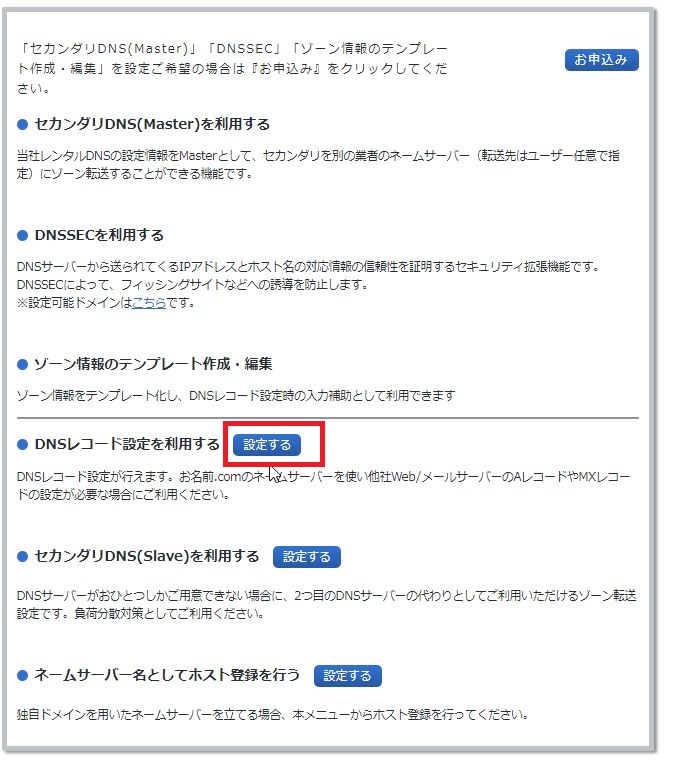 少し下のほうにはてなブログが設定されている項目があるので削除にチェックをいれ、確認画面にすすみ設定を行い完了です。
少し下のほうにはてなブログが設定されている項目があるので削除にチェックをいれ、確認画面にすすみ設定を行い完了です。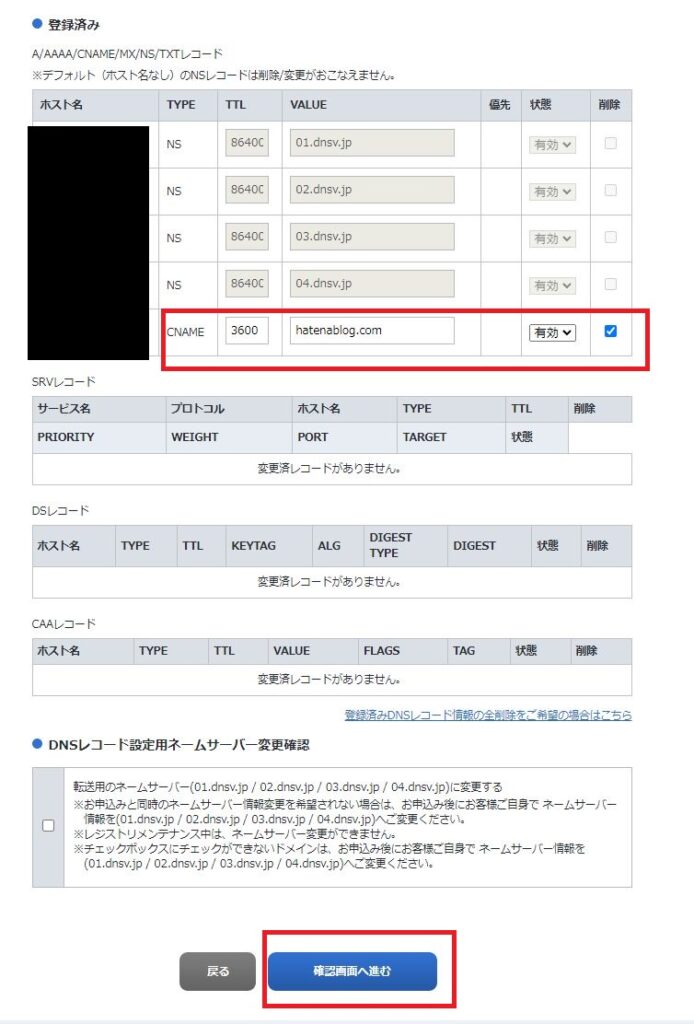
シン・レンタルサーバーの設定
サーバを契約した時に来たメール「【シン・アカウント】■重要■サーバーアカウント設定完了のお知らせ」からサーバパネルにログインしドメイン設定をクリック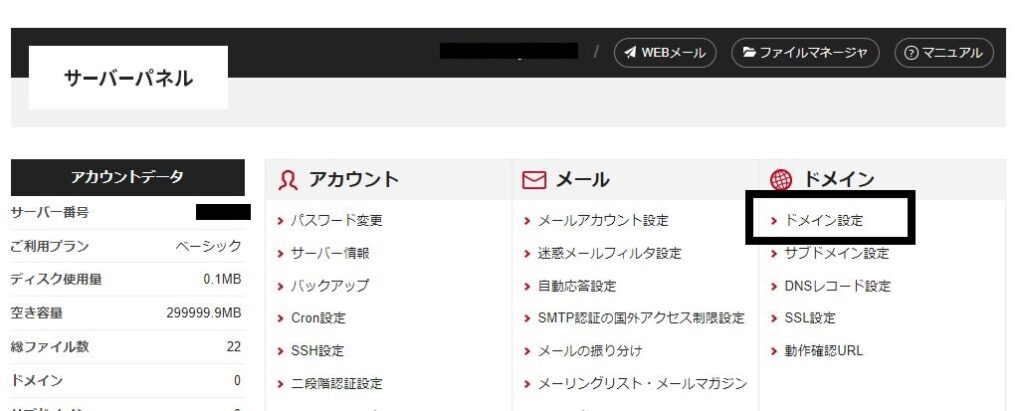 ドメイン追加設定からはてなブログで設定していた独自ドメインを入力し確認画面に進みます。次の画面で追加するをクリックし完了です。下記二つにはチェックを入れましょう。・無料独自SSLを利用する(推奨)・高速化・アクセス数拡張機能「Xアクセラレータ」を有効にする(推奨)
ドメイン追加設定からはてなブログで設定していた独自ドメインを入力し確認画面に進みます。次の画面で追加するをクリックし完了です。下記二つにはチェックを入れましょう。・無料独自SSLを利用する(推奨)・高速化・アクセス数拡張機能「Xアクセラレータ」を有効にする(推奨)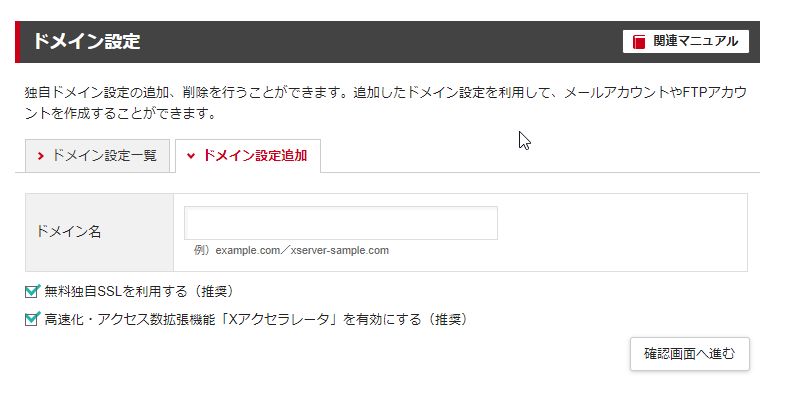 ※ここでエラーが出た場合、時間をおいて再度試してみましょう。最大24時間かかる場合もあるようですが私の場合は2回やって両方とも10分程度でした。
※ここでエラーが出た場合、時間をおいて再度試してみましょう。最大24時間かかる場合もあるようですが私の場合は2回やって両方とも10分程度でした。wordpressインストール
サーバパネルトップ画面から「wordpress簡易インストール」をクリック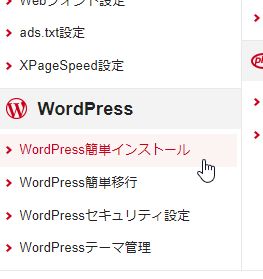 wordpressインストールタブに切り替えます。各項目記載し確認画面に進みインストール!
wordpressインストールタブに切り替えます。各項目記載し確認画面に進みインストール!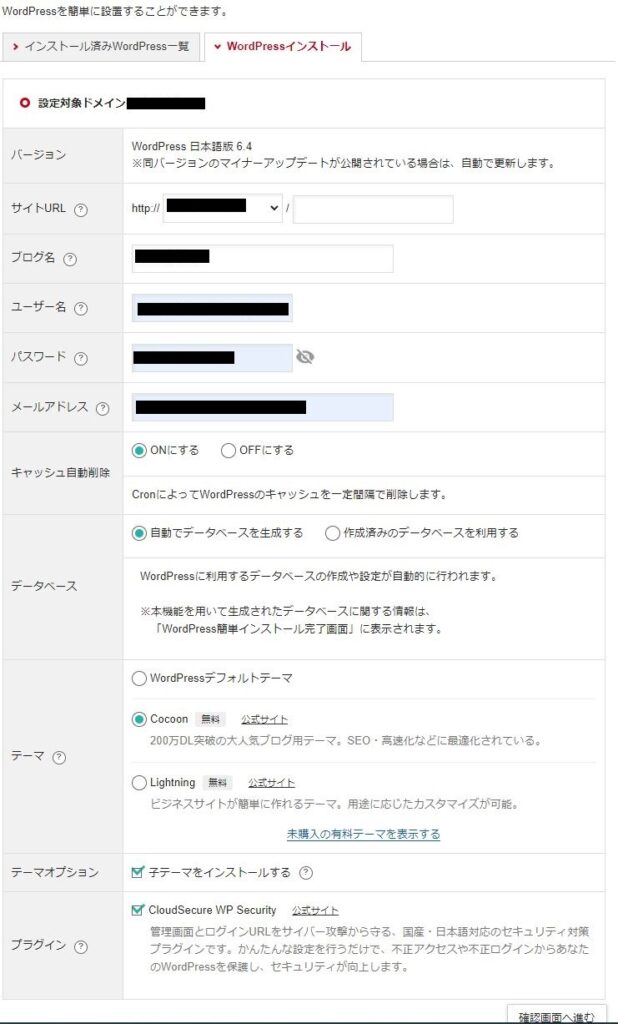 サイトURL :独自ドメインブログ名 :ブログ名入力ユーザー名:サイトログイン時に使用するユーザ名ですパスワード:忘れないようにメモメールアドレス:自分のメールアドレスキャッシュ自動削除:ONにするデータベース:自動でデータベースを生成するテーマ:デフォルトでOKインストール完了後サーバパネルトップ画面から「wordpress簡易インストール」をクリック
サイトURL :独自ドメインブログ名 :ブログ名入力ユーザー名:サイトログイン時に使用するユーザ名ですパスワード:忘れないようにメモメールアドレス:自分のメールアドレスキャッシュ自動削除:ONにするデータベース:自動でデータベースを生成するテーマ:デフォルトでOKインストール完了後サーバパネルトップ画面から「wordpress簡易インストール」をクリック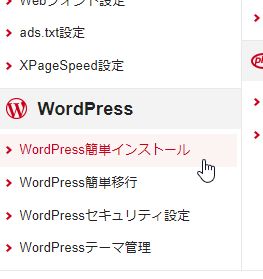 表示されている「管理画面URL」から管理画面に入ることができます。管理URLはブックマークしておきましょう。
表示されている「管理画面URL」から管理画面に入ることができます。管理URLはブックマークしておきましょう。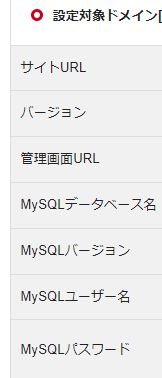
はてなブログから記事の移行
はてなブログの設定→詳細設定の中にあるエクスポートから「記事のバックアップと製本サービス」をクリック エクスポートボタンを押し、エクスポート完了したらダウンロードボタンを押します。
エクスポートボタンを押し、エクスポート完了したらダウンロードボタンを押します。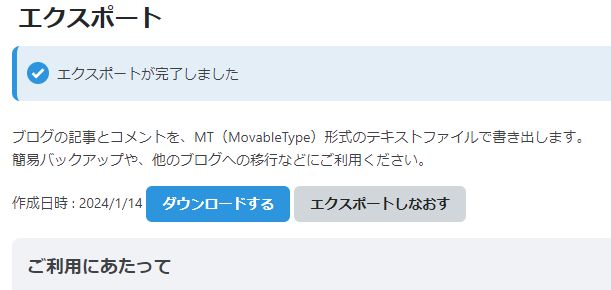
WordPressでの作業
管理画面URLからWordPressログイン。先ほど設定したユーザ名とパスワードを使用します。ツール→インポートをクリック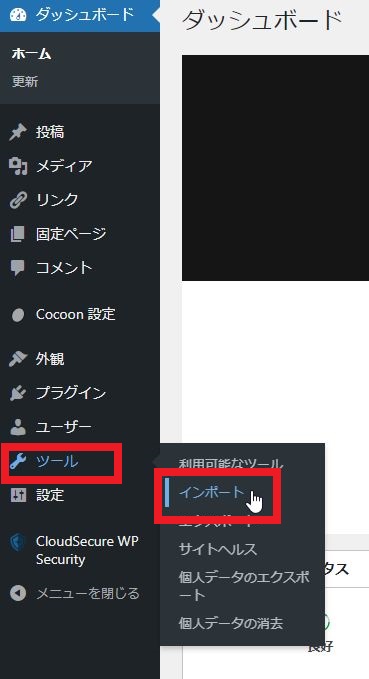 「Movable Type と TypePad」の「今すぐインストール」をクリック
「Movable Type と TypePad」の「今すぐインストール」をクリック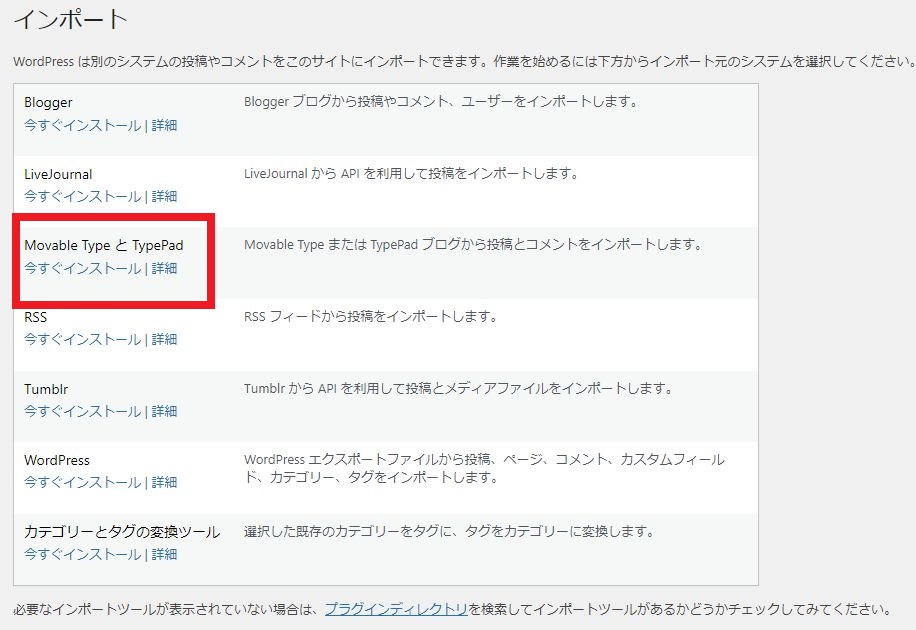 インストール完了後インポーターの実行をクリック
インストール完了後インポーターの実行をクリック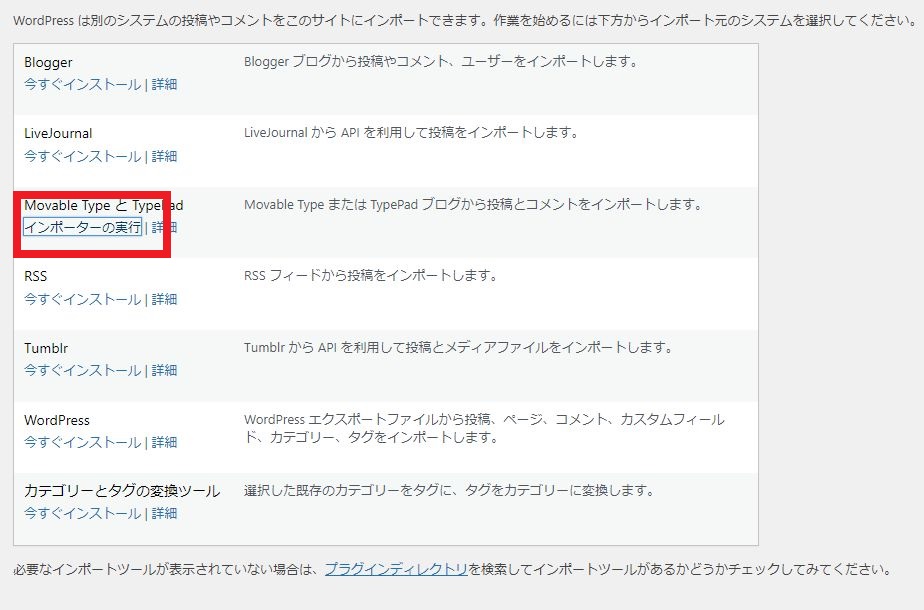 さきほどはてなブログからダウンロードしたファイルを選択し、ファイルをアップロードしてインポートをクリック。次に出てくるユーザは適宜割り当てます。
さきほどはてなブログからダウンロードしたファイルを選択し、ファイルをアップロードしてインポートをクリック。次に出てくるユーザは適宜割り当てます。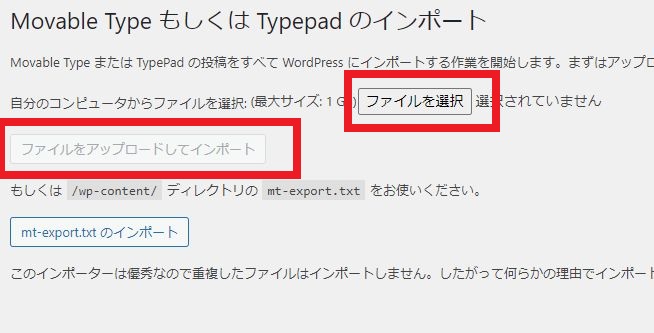 これで移行完了となります。お疲れ様でした。
これで移行完了となります。お疲れ様でした。WordPress最低限の設定
・各ページのURL変更設定→パーマリンクカスタムURLに設定していた場合は以下に変更し変更を保存します。/entry/%postname%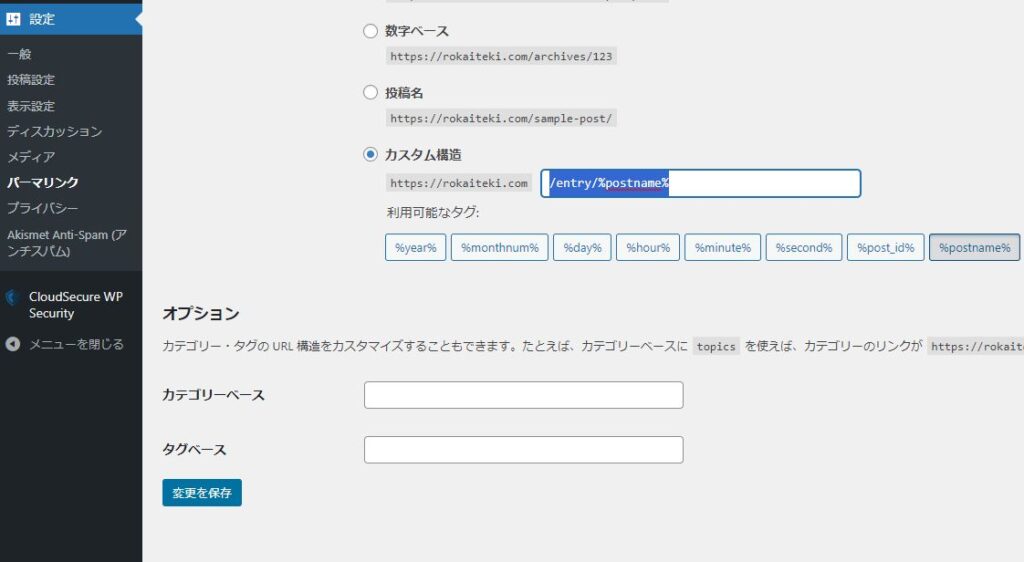 標準のURLフォーマットを設定していた場合は以下になります。/entry/%year%/%monthnum%/%day%/%hour%%minute%%second%
標準のURLフォーマットを設定していた場合は以下になります。/entry/%year%/%monthnum%/%day%/%hour%%minute%%second%